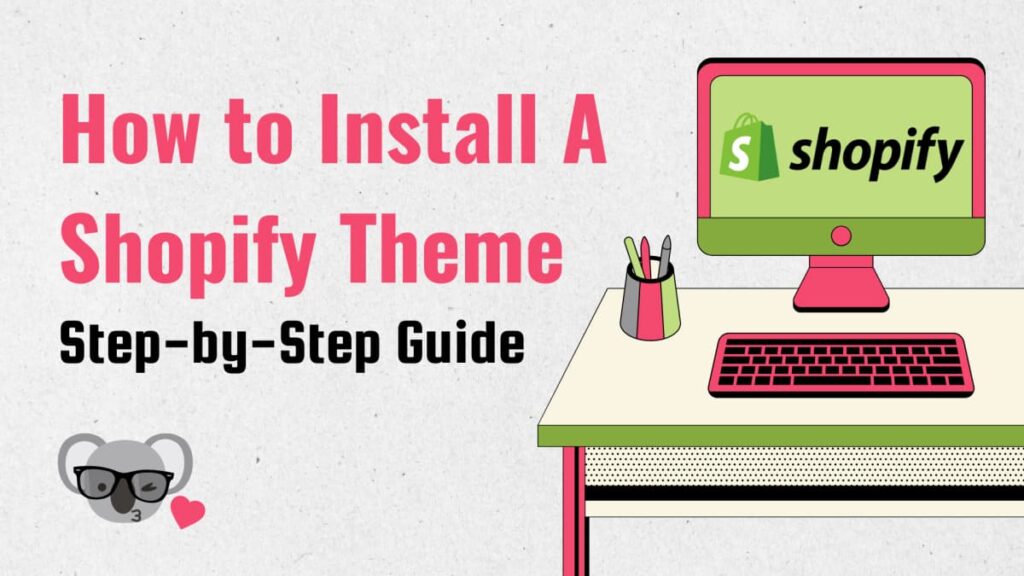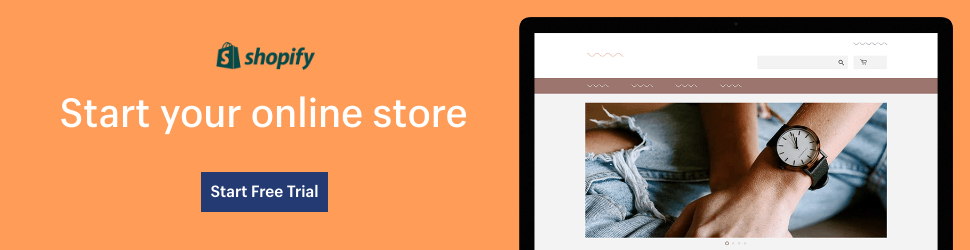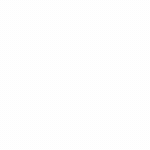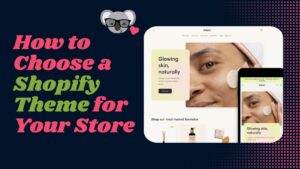Finding the perfect theme is one of the most important aspects of creating a thriving Shopify store that’s both functional and visually appealing. But how do you install a Shopify theme once you find the ideal one? Once you have the steps laid out, the process is truly a breeze.
That’s why we prepared this guide to walk you through the two most common ways to install a Shopify theme in 2024.
Let’s find out how to install a theme on Shopify directly from the Shopify Theme Store and how to upload a Shopify theme using a third-party theme file.
3 Important Considerations Before You Install
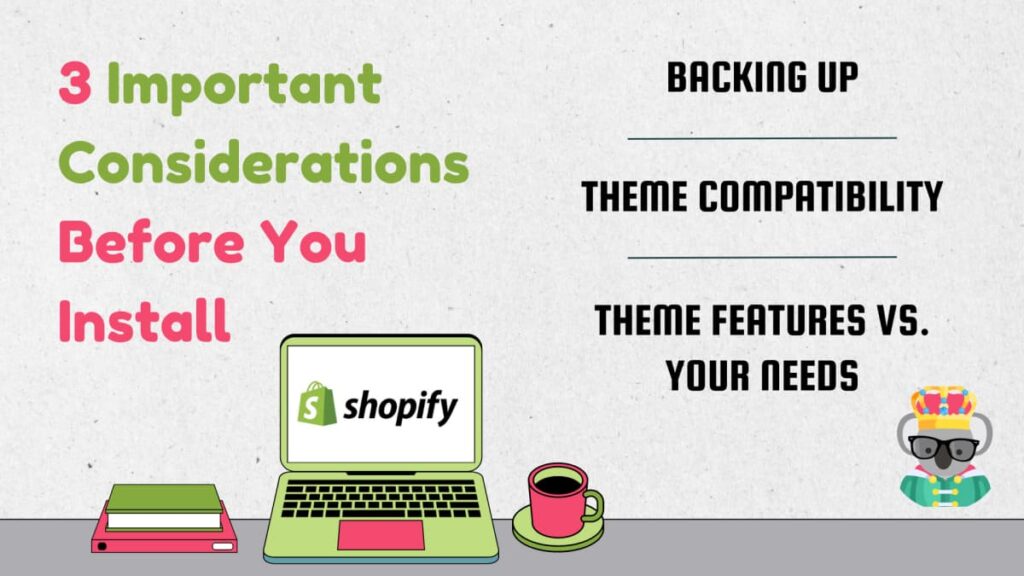
Work smart, not hard, truly applies when installing a theme. Before you proceed with the process, take a moment to consider 3 key points that can ensure a seamless transition:
Backing Up Your Current Theme
The first step to avoiding headaches down the line is to create a backup of your existing theme before you start making significant changes to your online store. This straightforward method serves as a safety net in case you want to revert to the one you originally had.
Luckily, Shopify allows you to export your theme files. To do this, open your Shopify admin panel and choose the “Themes” section under “Online Store.” Check the “Actions” menu for the theme you’re currently using and select “Download Theme File” to create a backup.
Understanding Theme Compatibility
To ensure a smooth integration process, we recommend confirming whether the new theme is compatible with your current Shopify version.
Your theme can align with the latest Shopify 2.0 or with some of the older versions of the platform. You can find this information in the theme description on the Shopify Theme Store or by reaching out to the theme developer.
Theme Features vs. Your Needs
Before choosing a theme, consider whether its features align with your store’s needs. Whether you’re looking for a dedicated blog section, advanced filtering options, dynamic carousels, or something else, opt for one that’s designed with the functionalities you have in mind.
Step-By-Step Guide to Installing Your Shopify Theme
Installing a Shopify theme isn’t rocket science. However, it’s crucial to follow the necessary process to avoid any complications or unnecessary stress.
Luckily, by following the steps we cover below and considering the points mentioned before installing, you can choose any suitable Shopify theme and quickly have it up and running on your online store.
Now that you’re ready to continue with installation, on to the main question – how to install Shopify theme? There are two main ways to do that, and we go over them below:
- Installing It Directly from the Shopify Theme Store. This is a great option for shopowners without previous experience, as it’s a quick and straightforward process.
- Uploading the File Manually. This approach is so benefical because it allows you to access a wider selection of themes by independent creators. In the next sections, we’ll touch upon the exact steps on how to upload theme to Shopify.
It’s worth mentioning that there are also two more advanced installing options, mainly suitable for developers: Shopify GitHub Integration and Shopify CLI. However, for the sake of clarity and simplicity, in this guide, we’ll focus on the two most common ways mentioned above.
1. Installing from the Shopify Theme Store
If you’ve never installed a theme before, then it’s best to try and install it directly. Installing it directly from the Shopify Theme Store can be done through the following few steps:
Navigate to the Themes Section in Shopify Admin
- Start by logging in to your Shopify Admin dashboard;
- Find the option “Online Store” in the main menu;
- Navigate to the “Themes” subsection within the “Online Store” section.
Explore Free and Paid Themes
The Shopify Theme Store provides many free and paid themes. To make the most of them, use the filters on the left side so you can base your search on factors such as features, industry, price, and more.
That’s how you can efficiently discover those that align with your budget and functionality needs so that you can create a website that meets your business requirements.
It’s worth mentioning that while free themes offer a budget-friendly option, they may be limited in terms of features and customization. However, when you opt for paid ones, you get an even wider range of functionalities and more design flexibility to unleash your creativity.
Previewing a Theme
Once you encounter a Shopify theme that sparks your interest, hover over it and click the option “Try Theme“. You’ll be able to see a preview of how the theme would appear on your store and explore different sections such as the homepage, product pages, collections, etc.
This allows you to visualize and understand how the theme integrates with your current website content. It also gives you a chance to experiment with the theme editor to make some basic customizations. Note that these options may be limited when using free themes.
Adding a Theme: Steps to Purchase and Install from the Store
Below, we go over the steps of how to add your desired theme:
- Click on the button “Buy Theme” if you’re satisfied with a theme you’ve discovered in the Shopify Theme Store after having previewed its features;
- Follow the on-screen prompts to complete the purchase. Use a valid payment method;
- Check if the theme has been added to your library after the purchase;
- Click on the ‘’Actions’’ dropdown menu next to the theme and select “Publish” to activate the theme and make it visible to your customers.
2. Uploading a Third-Party Theme
Now, let’s look into the process of uploading a third-party theme on Shopify.
Download the Theme File
What’s most important is to make sure you’ve purchased a theme from a reputable third-party developer. Once you’ve completed the purchase, download the theme file provided by the developer. Lastly, ensure you’ve downloaded a valid .zip file.
Upload the Theme via Shopify Admin
Navigate to the “Themes” section within your Shopify admin panel, as we’ve already explained earlier. Then, follow the below-listed steps to proceed with uploading the theme:
- Select “Add Theme” within the Theme Library section;
- Choose the “Upload Theme” option;
- Click “Choose File” and locate the downloaded theme .zip file on your computer;
- Click “Upload” to initiate the process;
- Wait for Shopify to verify and upload the theme files.
Verifying Theme Upload
First, access the theme’s details page by clicking on its title. If the uploading was successful, you should see a message indicating that the theme is ready to be published.
Summary
Before diving in, remember to safeguard your current theme and ensure compatibility between your chosen theme and your Shopify version. Always consider your store’s specific needs to select a theme with the right functionalities.
Thankfully, the Shopify Theme Store offers a user-friendly experience. You can use the filters to find the ones that align with the specific points you’re looking for. You can also preview them to see how they’d look with your content.
Should you encounter any roadblocks, Shopify offers a wealth of resources.
You can access their Help Center, which offers more info about how to install theme in Shopify, including additional articles and tutorials on various Shopify topics.
Make use of Shopify community forums to connect with other Shopify users and find answers to common questions.